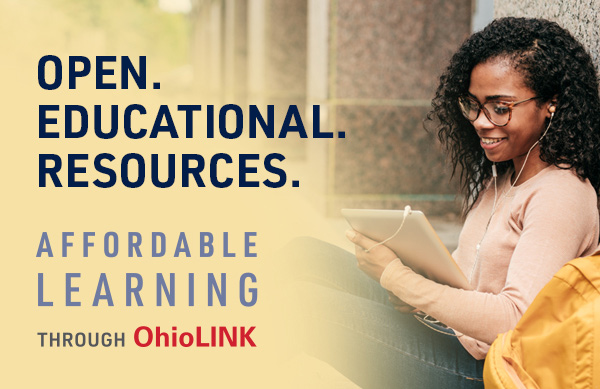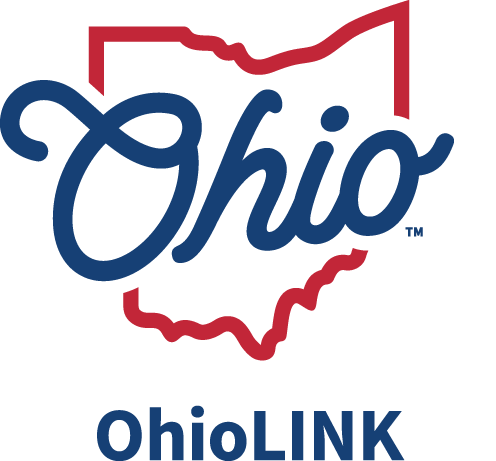Bo's Virtual Record Cleanup Instructions
by Bo Butler, Bowling Green State University
Step 1: Creating the list
-
In the Create Lists function select an empty list and click ‘Search Records.’
-
Name the review file appropriately.
-
Select ‘Item’ from the drop-down menu next to Store Record Type.
-
The first term should be:
-
Type: Item
-
Field: VirtualRec
-
Condition: Exist
-
-
The second term should be:
-
Operator: And
-
Type: Item
-
Field: Status
-
Condition: Equal to
-
Value A: - (Available)
-
-
The last term should be:
-
Operator: And
-
Type: Item
-
Field: Due Date
-
Condition: Less than
-
Value A: Today’s date
-
-
-
-
If you can, save this search as a query. In the future all you’ve have to do is retrieve the saved query and change Value A in the last term (the due date).
-
You can also add another term
-
Operator: And
-
Type: Item
-
Field: Hold
-
Condition: Exists.
-
-
This will weed out anything that’s checked out but has an OhioLINK hold as well as items that have been requested long ago but were never filled. I don’t do this so that I can have a chance to look at these items, especially the old requests that aren’t showing up on my requested-too-long report.
-
-
-
Click ‘Search.’ Make a sandwich or take a little walk whilst the system is searching for your phantom virtual records.
-
Once the search is complete, select your list and click on ‘Show Records.’
-
If you don’t want to open a second session of Millennium you can just click on ‘List Records’ and print this list right now. The only field you really need is the barcode, so on the following pop-up window, select ‘Item’ under Type and ‘Barcode’ under Field. Click ‘OK.’
-
Step 2: Cleaning up the records.
Follow these steps for each record:
-
In the Search/Holds function, enter the barcode.
-
Change the status to ‘Off-Campus’ (@).
-
Save.
-
Go to the Check-In function.
-
Enter the barcode and press enter.
-
You should get this message: “Item has status Off-Campus and has been cleared.” Click ‘OK.’
-
You may next get this message: “F>Fines will NOT be assessed.” I have no idea what this means, but click ‘OK.’
-
Pretty much every time I get this second message the item I just checked in doesn’t show up on the bottom part of the screen like it’s supposed to.
-
Again, I have no idea why this is.
-
But I do know that if I were to re-run the list the item would show up again.
-
So I check in the item again after I click ‘OK.’ This clears up the problem.
-
-
When you look some items up in the Search/Holds function you’ll see the INN-Reach request info in the Message field.
-
Just follow the same procedure listed in steps 2 through 7 above and it should go away. If not, edit the record and delete it manually.
-
When I’ve cleaned up all of these, I run the list again with the same parameters to make sure I’ve cleaned them all up.
Notes:
-
You may have items that are long overdue to a local patron but have an old INN-Reach request. Handle these according to your local policies.
-
Additionally, you may have old OhioLINK requests in your list that just never got filled. Handle these according to your local policies.
May 2011