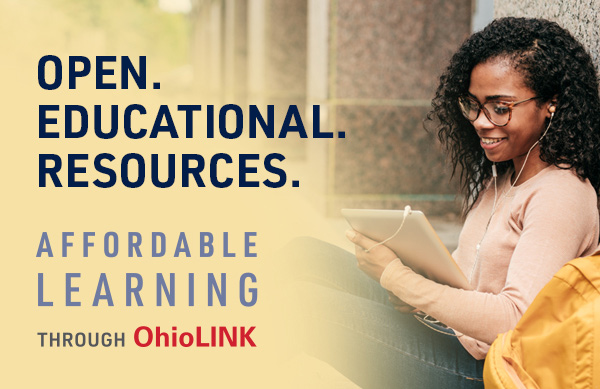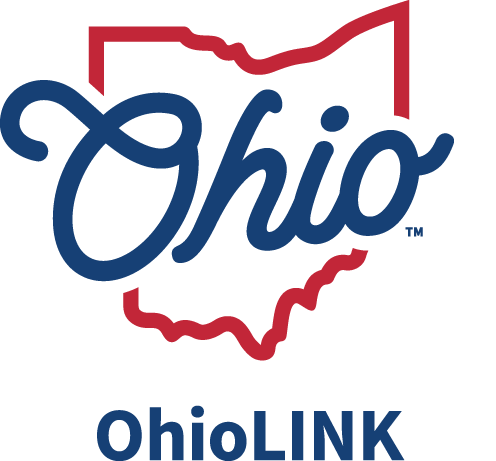Purpose
OhioLINK offers this information to provide guidance to ETD Center Administrators and Reviewers who need to perform checks on a PDF document to determine if it meets the OhioLINK Recommended Minimum Requirements for Digitally Accessible PDF Files in the OhioLINK ETD Center.
Audience
This document is intended for OhioLINK ETD Center Administrators and Reviewers who are reviewing electronic theses and dissertations (ETDs) to ensure each ETD submission meets the OhioLINK minimum requirements for digitally accessible PDF files.
Sections
- Resources about PDF accessibility
- Resources for creating accessible PDF files
- Tools for checking PDF accessibility
- Checking a PDF for accessibility
4.a. PDF file includes full text
4.b. PDF accessibility permission flag is checked
4.c. Text language of the PDF is specified
4.d. Figures require alternative text
4.e. PDF includes a title and use of at least one heading level in the text of the document
Section 1: Resources about PDF accessibility
There are many resources available online that provide in depth learning opportunities for PDF accessibility. The deque web site may be one of the most comprehensive sources, but there are many others you can find with a quick internet search.
There are also ETD programs that have made accessibility resources available. Some of these include:
Bowling Green State University: Acrobat Pro and Accessibility (video)
Kent State University: accessible PDF instructions
Michigan State University: accessible PDFs checklists and tutorials with screenshots
Mississippi State University: web accessibility policy and standards
Montana State University, The Graduate School: Electronic Theses and Dissertations, Accessibility
Penn State, Equations: MathML, Images and LaTeX
University of Alabama: UA Technology Accessibility YouTube Channel
University of Toronto: Making Thesis Accessible
Section 2: Resources for Creating Accessible PDF files
Most (if not all) of the ETD PDF files submitted will have a source document that was created in a different software application such as Microsoft Word, Google docs, etc. Generally speaking, the more accessible the original source document is, the more accessible the PDF will be. We strongly recommend that you encourage your ETD students to create accessible source documents before converting to PDF.
Microsoft Word
Make your Word documents accessible to people with disabilities
There are a few extra steps to take in Word to ensure accessibility features are retained when converting to PDF. For details, please see Create accessible PDFs.
Google docs
Google offers limited help for creating accessible Google documents. You may want to do an internet search for “google docs accessibility” to find more resources for making accessible Google documents.
Grackle Docs
Grackle Docs is a Google Add-On that checks and helps remediate output from Google Workspace. There is a free trial available, and it is used by several higher education institutions. You may want to check with your learning center or Desktop Support to see if your institution already subscribes to it.
Section 3: Tools for checking PDF accessibility
Please note that this is not a comprehensive list, instead we have highlighted Acrobat Pro and a few other free tools. There are other pay to use tools available that you can find via an internet search. OhioLINK does not endorse these tools.
It is important to note that accessibility checkers do not all work the same way so you may discover that checkers will give you different results for the same document. Checkers may run accessibility tests that are not included in your local best practices and, as a result, provide you with more information that you need to know. All of this is expected, but can be frustrating and may lead you to ask if one checker is better than another.
We encourage you to research tools and select the one that is best for your circumstances.
Acrobat Pro
The most robust tool for checking PDF accessibility is the Accessibility Check in Acrobat Pro. Your institution may already have a license for this software; if you are not sure, reach out to your Desktop support team. If it does not, we strongly suggest that you purchase this software for your local workstation.
Acrobat Pro allows you to customize its Accessibility Check tool so that it checks only the parameters that you want it to check. As such, it is the most robust tool that we are aware of. But this customization does come with a more complex user experience. Acrobat has detailed information about accessibility in its help pages.
Acrobat Pro DC ("DC" stands for "Document Cloud") is version of Acrobat Pro that includes cloud storage and a few other features not available in Acrobat Pro. Both products include the Accessibility Checker tool.
Tingtun Checker (free)
This is a free online tool. You upload a PDF, and it generates a report for you. If the file generates accessibility errors, it also links to the W3C PDF Techniques for WCAG 2.0 for information about how to fix the problem. Note that this tool is limited to file sizes less than 10MB and, based on what we can see on their web site, may not have have been updated recently. Further, it does seem to have problems with the upload option from time to time.
PAC 2021 (free)
This is a free tool that must be downloaded and installed on a local workstation. With this tool, you simply drag and drop the file you want to check and the tool will show you an accessibility report for the file. Please see the User Guide for help using it.
CommonLook PDF Validator (free)
This is a free tool that runs as an add-on to Adobe Standard or Professional (Professional is preferred). It does require that you enter your contact information before the software is emailed to you directly.
Manual Checking
Another option that may work for you is manually checking a PDF file to see if it has met your local accessibility critera. In Section 4 of this page (below) we have provided starting points for manual checking for each of the OhioLINK recommended minumum requirements for ETD PDFs.
Section 4: Checking a PDF for accessibility
The Adobe web site has user help for creating accessible documents and checking for accessibility. As such, we have noted the applicable sections of their web page in this section.
To ensure an accessible PDF, it is best to begin with an accessible source document. You can also use the Action Wizard in Acrobat Pro. The Action Wizard will guide you through the steps to make a PDF more accessible and fix problems quickly. For instructions, please see Make PDFs accessible section on Adobe's site..
Section 4.a PDF file includes full text
Virtually all modern word processing software will automatically generate full text when a PDF is created. To check if a PDF includes full text, try selecting or highlighting some text in the file. If you can select text, the PDF contacts text. If you cannot, the PDF is an image of text.
In Acrobat Pro, learn how to check for an Image-only PDF in the Accessibility Issues, Document, Image-Only PDF section.
Section 4.b PDF accessibility permission flag is checked
A document author can specify that no part of an accessible PDF can be copied, printed, extracted, commented on, or edited. This setting can interfere with a screen reader’s ability to read the document.
In Acrobat Pro, learn how to set this flag in the Accessibility Issues, Document, Prevent Security Settings from Interfering with Screen Readers section.
Section 4.c Text language of the PDF is specified
Setting the document language enables some screen readers to switch to the appropriate language.
In Acrobat Pro, learn how to check for document language in the Accessibility Issues, Document, Document Language section.
Section 4.d Figures require alternative text
In Acrobat Pro, learn how to check for alternative text in the Accessibility Issues, Document, Alternate Text section.
To learn more about writing alternative text, try these resources:
Social Security Administration Alternative Text Guide (opens in a new window)
WebAIM: Alternative Text (opens in a new window)
Section 4.e PDF includes a title
In Acrobat Pro, learn how to check for a title in the Accessibility Issues, Document, Title section.