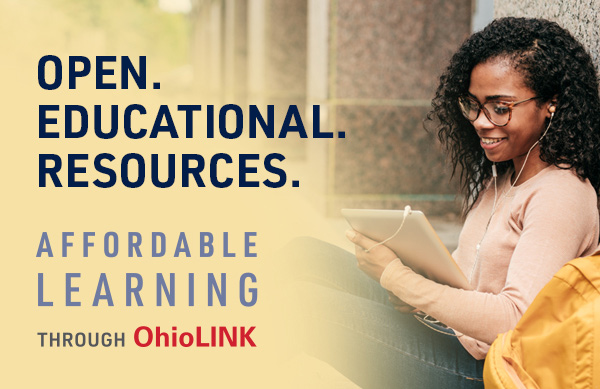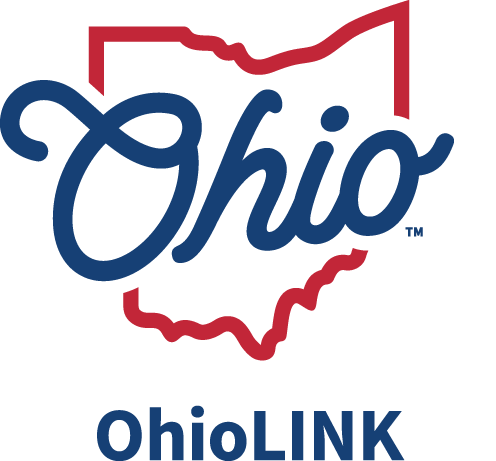This page explains how to use OhioLINK's Password Self-Service Management service.
- New users must set a password and configure their security challenges.
- Existing users may sign in to reset their password or change their security challenges.
Please request an account modification using the OStaff Account Help form.
Password Instructions
Step (1) – Click the “I forgot my password” button
We recommend using Firefox or Chrome instead.
Step (2) - Enter your Ostaff username (email address) and click Search
Step (3) – Click SMS/Email Verification
Step (4) – Security code sent to your address
Click the Continue button.
Step (5) – Password Reset Verification Code email
You should receive an email titled “OhioLINK Ostaff Password Reset Verification Code” from olsupport@ohiolink.edu
- Copy the verification code to your clipboard. It is a very long string, similar to an SSH key.
- Paste the verification code into the Code field in the form and click Check Code.
The service responds with a "thank you" message. Click Continue.
Here is what is displayed if the verification code string isn't completely and correctly pasted:
Step (6) – Change Password
Enter your password into the New Password and Confirm Password fields.
Click Change Password.
Here's a close-up of the “Strength” feedback as you enter your password:
Step (7) – “Please Wait” and “Success”
- Click the Continue button.
You will receive an “OhioLINK Ostaff Password Change Notification” email from olsupport@ohiolink.edu
Step (8) – Test your new credentials
- Enter User Name (email address) and Password
- Click Sign In
Security Question Instructions
Security questions and answers allow you to recover a forgotten password.
Step (1) – Main Menu
Login to https://authdb.ohiolink.edu/password
Click Setup Security Questions.
Step (2) – Setup Security Questions
Users select their choice of 4 questions.
After selecting a question, type in an answer (minimum: 4 characters):
The eye icon toggles cleartext on/off.
Step (3) – After answering all questions, save your answers
When you have answered the 4 questions, click Save Answers.
The system responds with a Success message:
Click Continue to return to the Main Menu.
Use the Sign out button next to the Home icon in the upper right to log off.