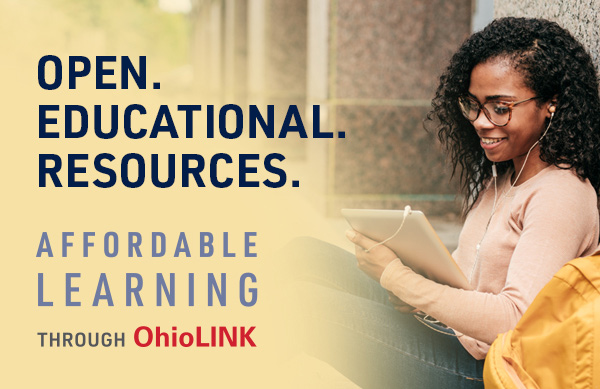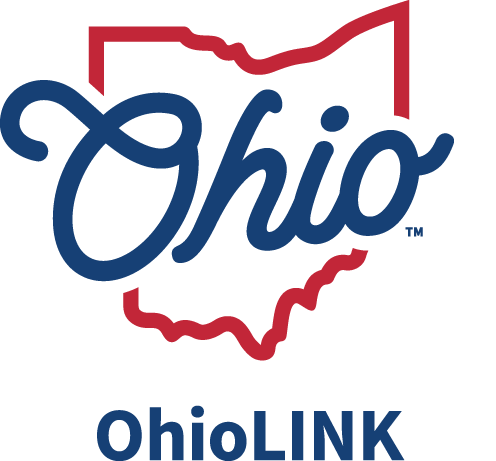- Print PCIRC/InnREACH paging slips
- In Millennium Circulation mode go to Notices
-
Choose Notice type InnREACH Paging Slips
-
Choose location
-
Sort if needed
-
Click prepare notices DO NOT CLEAR until you know they printed o.k.
A paging/transit slip for each requested item automatically queues for printing in the Paging Slips file. Slips can be printed for all locations on your Local Server or for a single site. Paging slips may be sorted prior to printing; the sort capabilities are the same as with other circulation notices. Since the paging slips are used to find materials in the stacks, a useful sort is by shelving location and call number. For more information on the parameters you can specify when you print these slips
Sample paging slip below: Paging slip (top) and Pickup slip (bottom)
The paging/transit slip is composed of two parts, top and bottom, printed on a single 8.5" x 11" sheet. The default spacing for paging and transit slips is 66 lines per page, however, for better laser printer output, you may call Innovative to have the spacing changed to 60 lines per page. You may also have Innovative set an options group for printing so that some logins use the 66 line format and others use the 60 line format.
The slip is folded and inserted in the item before it is sent to the patron site. The top half of the paging slip will remain with the item; the bottom half serves as a pickup slip, which will be sent to the requesting patron once the item reaches the patron site.
-
Retrieve Available Items from the Shelves
- Retrieve from the shelves all available items for which paging slips were printed. Insert the paging slips into the items. Items for which a due date has been printed on the paging slip (i.e., checked-out items) should not be paged from the shelves. For these items, a second paging/transit slip will print when the item is checked in. At that point, the item is paged and sent to the requesting patron's site.
- Procedures for Items Not Found on Shelves:
- If a requested item with status "AVAILABLE" is not on the shelf (i.e., the item is missing or has been checked out to another patron), you may follow the procedure for cancelling with re-request or transfer the hold to another item on the same bib record.
Cancel Hold with Re-request
To cancel a hold on a requested INN-Reach item so that the hold is fulfilled by another site's item, follow these steps for Cancelling Holds from within a Hold Queue. To cancel one or more of the holds in a bibliographic or item records’ hold queue:
- Change to the following mode
Millennium Circulation
Search/Holds by Title
-
Search for the item by title.....barcode...using index
-
Select one or more of the holds in the queue.
-
Choose the Cancel Holds button. For each hold you selected, Millennium:
-
Determines if the item is currently on the holdshelf (i.e., STATUS is '!').
-
Determines if the hold is an item-level or title-level hold. If the hold is an item-level hold, Millennium prompts:
To cancel the hold and change the status of the item to 'm' (MISSING), choose Cancel hold and change status to MISSING. (Millennium does not offer this option if the item's STATUS is already 'm'.) To cancel the hold without changing the status of the item, choose Cancel hold. To continue without cancelling the hold, choose Do not cancel hold. Note that Millennium offers these options for item-level holds only.
-
Checks the setting of the Holds: Print hold cancel notice when cancelling hold Circulation Option. If that option is set to "Never," Millennium cancels the selected hold. If that option is set to "Always" and you have not already selected a hold cancellation message, Millennium prompts you to select a hold cancellation message. If this option is set to "Ask," Millennium prompts:
Print hold cancel notice?
To print a hold cancellation notice, choose Yes. If you have not already specified one, Millennium prompts you to select a hold cancellation message. To cancel the hold without printing a hold cancellation notice, choose No. To continue without cancelling the selected hold, choose Cancel.
-
Choose OK to continue.
-
Because the system may not be able to find another item to request, and therefore the hold may be cancelled, you are prompted to select an INN-Reach system-defined cancellation message or to key an alternate cancellation message:
Once you select or key a message and choose OK, the system prompts you to show that the hold was cancelled.
Transferring Holds from One Copy to Another
Note that you cannot transfer an item's hold queue if that item is currently on the holdshelf (i.e., the item's STATUS is '!').
To transfer holds from one queue to another:
- Change to Circulation Mode Search/Holds.
- Retrieve the record from your Innovative database index by title.
- Choose the Summary tab.
- Choose Holds in the View drop-down list.
- In the item summary, select the item from which you want to transfer holds and choose the Transfer Holds button or the Transfer holds for this item option from the popup menu. Millennium prompts:
Transfer 2 Holds From i1328268 To
In the drop-down list, choose the item to which you want to transfer the item-level hold queue; then, choose the OK button. Note that you may not transfer an item's hold queue if that item is currently on the holdshelf.
If the item's STATUS is not 'm' (MISSING), Millennium asks if you want to change its status:
Change item .i1328268 status to missing?
If you choose No, Millennium does not change the STATUS of the item record. Note that if you do not mark the item missing, the request may come back to you if you are the only available lender.
If the item you selected to transfer the holds to is not checked out and does not belong to your "Locations Served" value, Millennium asks if you want to queue a paging slip for the item:
Queue paging slip for later printing? Answer YES.
Currently Checked Out Items
If the requested item is currently checked out, the paging slip shows the due date of the item. If no immediate action is taken, the request is processed upon item check-in.
-
Check Out Requested Items to Off-Site Patrons
The last step at the owning site is to check out the requested items.
- From Millennium Circ mode go to InnREACH
- Click on Check out
- Scan or key item barcode
- Properly band or label item and package correctly and send to Pick-up location.