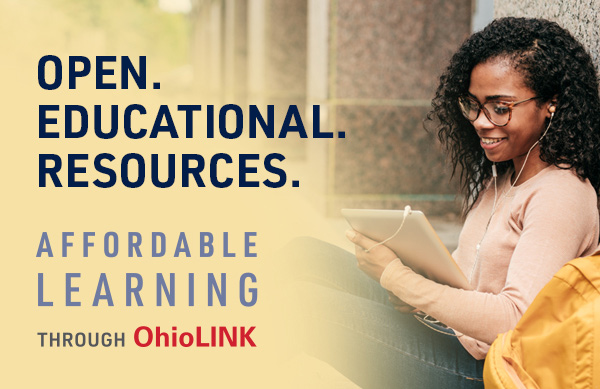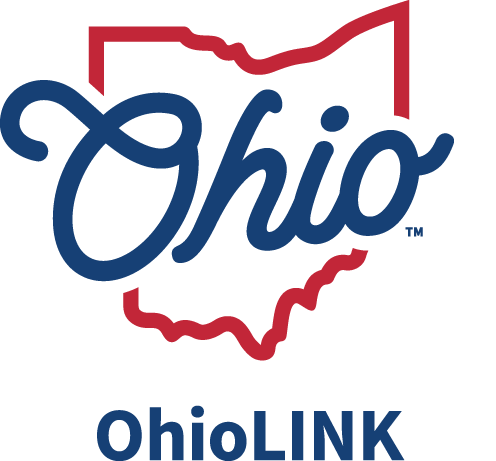Keywords: shipping, receiving, hold shelf, INN-Reach, in transit, insert barcode
When the bags arrive by Priority Dispatch, it is important that you "check them in" before putting them on the hold shelf for the patron. The check-in changes the status of the item from "off campus" to "received". For those campuses where the patron checks his own record for information, this change in status will indicate that the item is ready for pickup.
To check in an item:
Receiving INN-Reach Items from the Owning Site
To receive an INN-Reach item from the owning site, check in the item at the patron site:
Change the current mode to Check-In (No Patron).
Scan the item's barcode.
Sierra Circulation displays one of the following messages:
If the Locations Served for the staff login at the patron site does not match the pickup location, the system displays the following:
Barcode "60009095" was found as "60009095wrigh"
Continue using record for "60009095wrigh"?
Chosse Yes to continue. The system displays:
Send item to pickup location biocirc.
Choose OK to continue. The system leaves the item status set to IN TRANSIT and adds a message indicating the item is in transit from the staff login at the receiving location to the pickup location. For example:
IN TRANSIT form circ to biocirc
Choose Yes to check in the item. The system changes the item status to RECEIVED and removes the in-transit message. To cancel the checkin process, choose No. To print the in-transit message, choose Print This Message.
If the Location Served for the staff login at the checkin site matches the pickup location, the system displays the following:
Barcode "60009095" was found as "60009095wrigh"
REMOTE SITE item from ws3ug requested by John Smith
Choose OK to continue.
When checking in, ALWAYS use the barcode on the actual item and NOT the paging slip barcode. Remember that the lending library may exchange one copy for another before the item is sent and the paging slip barcode may not be correct. If the system does not recognize the barcode, then you can insert the barcode in the virtual item on the patron's record.
To insert a barcode:
Inserting a Barode in a Patron's INN-Reach Item
If a barcode has not been transmitted for an item that a patron has requested through INN-Reach, you must insert a barcode for the item before Sierra Circulation allows you to check in the item. To insert a barcode:
View the patron's INN-Reach items in the INN-Reach tab. Right click the item that needs a barcode and select the Insert Barcode option from the pop-up menu. This option is available only for items that have a status REQUESTED (&) or RE-REQUESTED (_) and for which the barcode element is blank. Sierra Circulation prompts you to enter a barcode.