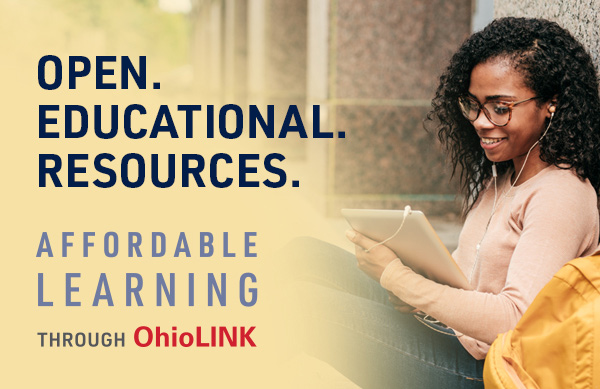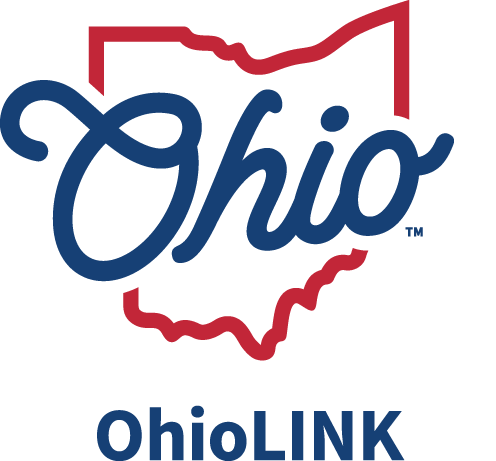Keywords: holds, paging slips, requests, re-request
Almost all of you have received multiple paging slips for the same item. This means that several patrons have requested the same item during the same time period. You may receive:
a. multiple paging slips for the same item that is "available"
b, or multiple paging slips for the same item that is "checked out"
PLEASE NOTE:
Multiple paging slips for an item that is "checked out":
The only time you will receive a paging slip for an item that is laready checked out is when the item has met the criteria for placing a hold. The criteria is that there are no available copies, and the item that the hold is placed on does not already have a hold on it, and the item is either less than 10 days overdue or whose due date is less than 10 days in the future. At this point ,you can discard the paging slip and wait for a new paging slip when the book is returned.
Multiple paging slips for the same item that is "available":
Only one of these paging slips is the REAL slip. The others are holds on the item. If the slip is a hold slip, you will see the words HOLD PLACED on the right hand side of the top half under the PICKUP AT location. At check-out make sure the paging slip matches the check-out information.
If you have multiple holds on an item, you may want to delete some of these holds so that requests can either go to another owning site or, worse case, the patron can be notified that the item cannot be supplied at this time. Remember to cancel with RE-REQUEST.
Owning Site Cancels Hod with Re-Request
To cancel a hold on a requested INN-Reach item so that the hold is fulfilled by another site's item, follow these steps for Cancelling Holds from within a Hold Queue:
To cancel one or more of the holds in a bibliographic or item record's hold gueue:
Change to the following mode: Millennium Circulation, Search/Holds by Title
Search for the item by title or barcode using the index. Selct one or more of the holds in the queue. Choose the Cancel Holds button. For each hold you slected, Millennium determines if the item is currently on the holdshelf (i.e. STATUS is "!"). Millennium also determines if the hold is an item-level or title-level hold. If the hold is an item-level hold,
Millennium prompts:
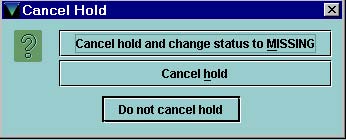
To cancel the hold and change the status of the item to "m" (MISSING), choose Cancel hold and change status to MISSING. (Millennium does not offer this option if the item's STATUS is already "m".) To cancel the hold without changing the status of the item, choose Cancel hold. To continue without cancelling the hold, choose, Do not cancel hold. Note that Millennium offers these options for item-level holds only.
Checks the setting of the Holds: Print hold cancel notice when cancelling hold Circulation Option. If that option is et to "Never", Millennium cancels the selected hold. If that option is set to "Always" and you have not already selected a hold cancellation message, Millennium prompts you to select a hold cancellation message. If this option is set to "Ask", Millennium prompts:
Print hold cancel notice?
T print a hold cancellation notice, choose Yes. If you have not already specified one, Millennium prompts you to select a hold cancellation message. To cancel a hold without prinint a hold cancellation notice, choose No. To continue without cancelling the selected hold, choose Cancel.
Choose OK to continue.
Because the system may not be able to find another item to request and therefore the hold may be cancelled, you are prompted to select an INN-Reach system-defined cancellation message or key an alternate cancellation message. Once you select or key a message and choose OK, the system prompts you to show that the hold was cancelled.